发布时间:2023-07-21 23: 57: 00
品牌型号:联想GeekPro 2020
系统:Windows 10 64位专业版
软件版本:affinity photo V2
在图像处理和设计中,抠图是一项常见而重要的技术。它可以帮助我们将图像中的对象从背景中分离出来,以实现更好的合成效果或将对象放置在不同的背景中。
Affinity Photo是一款功能强大的图像编辑软件,提供了丰富的工具和功能,使我们能够进行高质量的抠图操作。本教程将向您展示affinityphoto抠图教程,affinityphoto抠图后如何去除白色底色。

抠图可以根据需要采用不同的技术和工具,如选择工具、蒙版工具和画笔工具等。这里我们将使用Affinity Photo中的选择工具和色彩平衡调节来完成抠图和去除白色底色的操作。
一、Affinity Photo抠图教程
以下是使用Affinity Photo进行抠图的基本步骤:
1. 打开Affinity Photo并加载您要进行抠图的图像。
2. 选择适当的选择工具,如矩形选择工具、椭圆选择工具或自由选择工具。
3. 使用选择工具绘制一个边界框或路径,将其拖动到要抠图的目标物体周围。
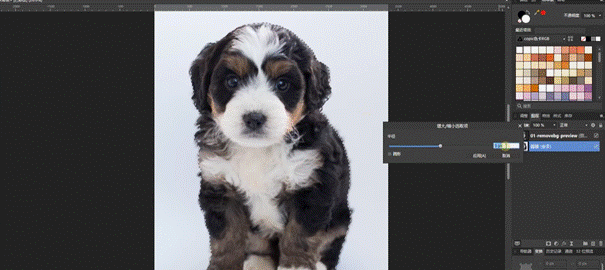
4. 保持选区与目标物体的边缘尽可能贴合,以获得更准确的抠图结果。
5. 确定完成选择后,按下Ctrl+C(Windows)或Cmd+C(Mac)将选区内容复制到剪贴板。
二、affinityphoto抠图后如何去除白色底色
一旦完成抠图,您可能会注意到抠出的图像边缘存在一些白色底色。下面是去除白色底色的步骤:
1. 在Affinity Photo中,确保图层面板中的目标图层处于选中状态。您可以单击图层面板中的图层来选择它。
2. 在菜单栏中选择"选择" > "选择像素",或按下Ctrl+Shift+A(Windows)或Cmd+Shift+A(Mac)。
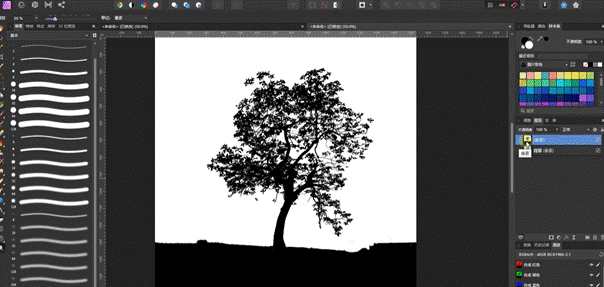
3. 这将重新选择目标图层中的所有像素,包括边缘的白色底色。
4. 在菜单栏中选择"调整" > "色彩平衡"。
5. 在色彩平衡调节面板中,您可以调整白平衡滑块,将其向左移动,以逐渐减少抠图边缘的白色底色。
6. 根据需要,您还可以微调其他色彩平衡参数,以使抠图边缘与原始图像更加一致。
7. 确定调整后,按下Ctrl+D(Windows)或Cmd+D(Mac)取消选区。
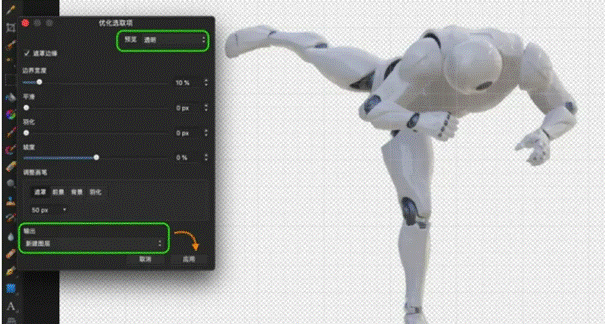
现在,您已经成功地去除了抠图后的白色底色,使抠图结果更加逼真和无缝融合。记得检查抠图边缘的平滑度和准确性,以获得最佳的效果。
总结:
在Affinity Photo中进行抠图是一项强大而实用的技术。本教程向您展示了如何使用选择工具进行抠图,并详细介绍了如何去除抠图后产生的白色底色。
通过Affinity Photo提供的工具和功能,您可以轻松地完成高质量的抠图操作,并实现令人印象深刻的图像效果。更多关于Affinity Photo的教程,请登录Affinity中文网站查看。想要下载免费体验的Affinity软件程序包,也请登录官网哦。
展开阅读全文
︾
读者也喜欢这些内容:

Affinity Photo怎么复制图层 Affinity Photo快速制作高转化商品海报
新手在刚入门修图的时候,一定被PS复杂的参数设置劝退过,各种选框工具、画笔工具,每种工具又要有对应的参数设置。如果觉得PS难学的话,不妨可以尝试用Affinity Photo替代PS。Affinity Photo作为一款专业的图像处理软件,它的功能、操作都非常适合设计师使用,相较于PS更容易上手。接下来,让我们一起来学习下Affinity Photo怎么复制图层,以及Affinity Photo快速制作高转化商品海报。...
阅读全文 >

Affinity Photo快速抠图技巧 Affinity Photo黑白转换教程
无论是设计师还是新媒体从业人员,快速抠图几乎是必会技巧。 Affinity photo具备快速抠图技能,很多新手想学会Affinity Photo快速抠图技巧,Affinity Photo黑白转换教程。下面介绍相关方法,整个过程非常简单,掌握这些提升工作效率与出图质感。...
阅读全文 >

Affinity怎么抠图 Affinity如何做线条字体
为照片中的主体更换背景,能够让整张照片看起来更和谐,也能让主体看起来更具吸引力。可以抠图的软件不少,相比之下Affinity具有更高的精准度和更简洁的操作流程。下文介绍Affinity怎么抠图,Affinity如何做线条字体。让我们看看具体如何操作吧。...
阅读全文 >

Affinity Photo怎么快速抠图,Affinity Photo如何扩充背景
抠图是图像精修的重要操作之一。在图像的替换背景、去除多余元素、替换颜色等操作中均需使用到抠图的技巧。为了获得更加精细的抠图效果,我们往往需要花费大量的时间在构建选区上。本文会给大家介绍Affinity Photo怎么快速抠图,以及Affinity Photo如何扩充背景的内容,帮助大家更好地进行相关的操作。...
阅读全文 >